Photoshopta resime kan efekti vermek[/B]
İlk olarak kendinize üzerinde oyanaycaginiz bir resim seçiniz.
Boyutu önemli değil.
Seçtiğiniz fotoğrafı ilk olarak gri tonlara çevirmenizi tavsiye ederim daha etkileyici olacaktir.. Bunu yapmak için;
Menüden.. Image -> Adjust -> Hue Saturation Colorize : Isretle
Hue/Saturation/Lightness : 0olacak şekilde ayarlamanız yeterli...
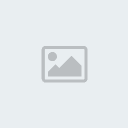
Ikinci
adım bir adet texture edinmek olacak, yani kendisi küçük ama yanyana ve
alt alta dizildiğinde bir bütün gibi olan resimler.
Bulamazsaniz buradaki örneği kullanabilirsiniz..
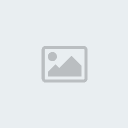
Daha sonra bu kaplama resmimizi yeni bir pencerede açin.
Ardin Marquee seçim araciyla tümünü seçin...ve
Edit -> Define Pattern dedikten sonra,
bir ad verip tamam deyin..
Artık Boyama Kutusunda
Foreground yerine
Pattern seçtiğiniz zaman bu yeni
texture pattern olarak photoshopta yer alacak.
Simdi yeni açtığınız texture sayfasını kapatın ve tekrar resmimizin olduğu pencereye gelin...
Yeni bir layer oluşturun..
Boyama
( Paint Box) aracını seçin ve
Fill' i
Foregorunde degil
Pattern olarak seçin.
Açılıncayan
tarafinda küçük resim belirecek, o resmin sağındaki ok isaretine
tıklayın ve açılacak olan küçük resimlerden sizin eklediğiniz patterni
seçin
( bu konuda özgürsünüz istediğiniz baska bir patterni de seçebilirsiniz...)
Şimdi yeni layere boya kutusu ile tıklayarak boyamayı tamamlayınız.
Gördüğünüz gibi tüm katman pattern ile kaplanacak..
Şimdi iş kaplamamızı renklendirmede;
Image -> Adjust - > Hue/Saturation aşağıdaki gibi ayarlayın.. ( Kaplama Layeri seçili iken.!! )
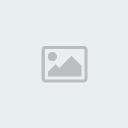
Şimdi kırmızı renkli bir şekil elde etmeniz gerekiyor. Layeri seçerek
( kaplama ) - layer özelliklerinden Normal olan değeri
Overlay olarak değiştiriniz...

Az çok kan efekti çıktı ortaya ama daha bitmedi...
Şimdi ise biraz efektleri kurcalama vakti geldi.
Filter - > Artsitic -> Cutout değerini aşağidaki gibi yapıyoruz..
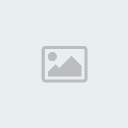
Şimdi sıra ikinci filtrede.
Plastic WrapBunun için
Filters -> Artistic -> Plastic Wrap'i aşağıdaki gibi ayarlayın..
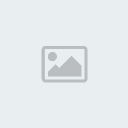
ve son olarak....
Kaplama Layer özelliğini
Overlay yerine
Color Burn yapıyoruz
ve işlemi bitirmiş oluyoruz.

Kolay Gelsin 
